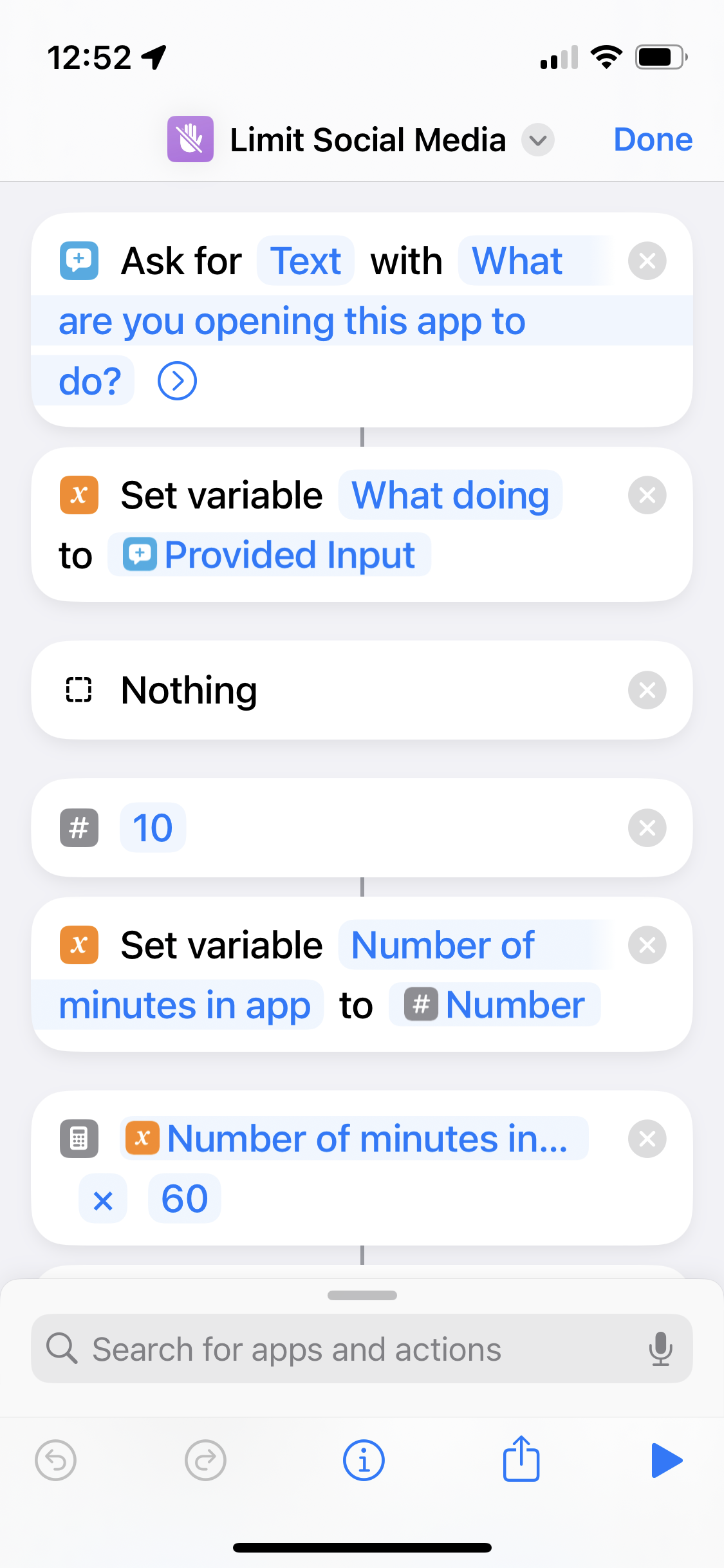Avoid Post-Holes: A Shortcut to post to Social Media without the Rabbit Hole
/I need to post to social media as part of my job, and I'm guessing some of you do, too. But social media is a dangerous place to go "really quick" because it's their job to reel us in!
I came up with this Shortcut for iPhone solution to the "quick social media post" problem in a coaching session recently, and I wanted to share it: https://www.icloud.com/shortcuts/34e92c99249142999a396037d4871292
At its core, the shortcut reminds you what you opened the app to do periodically. That's it. A reminder of why you opened the app and it closes it for you when you say you've done the thing. (More details are below.) And the video about the Shortcut will show you how to setup the Automation to launch it: https://www.youtube.com/watch?v=2__8eKA_oBc
Of course, you can also use iPhone features like Screen Time, App Limits, and Downtime to help regulate your app usage. Here's an older video on how to use those Screen Time features: https://youtu.be/BQI5i8knmD8
(I've been thinking of making updated videos about Screen Time. If that would be interesting to you, let me know!)
Good luck, and I'd love to hear if the shortcut worked for you!
What the Shortcut does
When you open any of the selected apps, the shortcut will:
- Prompt you to state the purpose of opening the app (e.g., "I'm posting my latest video").
- Start a timer for the specified duration (e.g., 10 minutes by default).
- Prompt you after the time is up, asking if you're done.
- If you say you're done, it will close the app and return to the home screen.
- Take additional time if needed, and you will be asked again (up to 15 times, by default).
To Set Up Automation
- Open the Shortcuts app and go to the Automation tab.
- Create a new automation by tapping the + icon.
- Choose “Create Personal Automation.”
- Select “App” and choose the apps you want to limit (e.g., Instagram, TikTok, Facebook, YouTube Studio).
- Set the trigger to “Is Opened.”
- Tap “Next” and add the “Run Shortcut” action.
- Select the shortcut you created (e.g., "Limit Social Media").
- Turn off “Ask Before Running” to ensure the automation runs immediately.
- Tap “Done” to save the automation.
If you’d like instructions to setup the Shortcut Manually, they’re here:
Step-by-Step Guide: Creating a Shortcut to Limit Social Media Time
- Open the Shortcuts App
- Launch the Shortcuts app on your iPhone.
- Create a New Shortcut
- Tap the + icon to create a new shortcut.
- Tap “Add Action”.
- Add Actions to Prompt for Task and Set Timer
- Search for “Alert” action and drag it over to the Shortcut.
- Enter a prompt like, “What app are you opening this app to do?”
- Search for “Set Variable” action and select it.
- Name the variable (e.g., “Task”).
- Search for “Number” action and select it.
- Set the number to 10 (this represents the number of minutes).
- Search for “Calculate” action and select it.
- Set it to multiply the number by 60 (to convert minutes to seconds).
- Add a Wait Action
- Search for “Wait” action and select it.
- Set the duration to the calculated time (variable from the previous step).
- Add a Repeat Action
- Search for “Repeat” action and select it.
- Set it to repeat 15 times (or adjust as needed).
- Inside of the Repeat loop, Add an “Menu” Action
- Set the prompt to “Hey, are you done with [Magic Variable for Task you input earlier]?”
- Make the first Menu item say “Yes”
- Under “Yes” Add a “Show Home Screen” Action
- Under “No” Add Another “Wait” Action and use the same wait time (or change to another one)
- Add another alert below the Repeat Loop that says, “Out of time!
- Add another action to send to the Home Screen